ஒரே USB disk ல் ல ஐஎஸ்ஓ கோப்புகளை வைக்க உதவும் அப் :WinSetupFromUSB..!
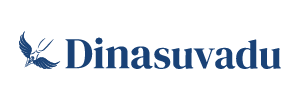
ஒரு துவக்கக்கூடிய USB வட்டில் பல ஐஎஸ்ஓ கோப்புகள் எப்படி வைக்க வேண்டும் | Multiboot USB வட்டு உருவாக்கவும்
கணினியில் தோல்வி ஏற்பட்டால் எங்கள் இயக்க முறைமை மீண்டும் நிறுவப்படும்போது ஒரு துவக்கக்கூடிய USB disk உருவாக்கப்படுகிறது. ஐ.எஸ்.எல் கோப்புகளை விண்டோஸ் USB / டிவிடி கருவி மற்றும் Ubuntuவில் உள்ள துவக்க வட்டு உருவாக்குபவர் போன்ற பல்வேறு கருவிகளைப் பயன்படுத்தி சிறிய அளவிலான ஃபிளாஷ் டிரைவ்களில் வைக்க எளிது.
சந்தையில் பல இயக்க முறைமைகள் உள்ளன, அவை இலவசமாக அல்லது கட்டணமாக உள்ளன. ஒவ்வொன்றும் பல பதிப்புகள் மற்றும் அம்சங்களைக் கொண்டுள்ளது. நீங்கள் ஒவ்வொன்றிற்கும் ஒரு ஃபிளாஷ் டிரைவை வீணடிக்க முடியாது. நீங்கள் அனைத்து ISO கோப்புகளை ஒரு ஃப்ளாஷ் டிரைவில் வைத்து, மல்டிபூட் USB ஐ பயன்படுத்தி செய்தால் நன்றாக இருக்கும். ஒற்றை சேமிப்பக ஊடகம் பல ஐஎஸ்ஓ கோப்புகளைக் கொண்டிருக்கும் போது வாழ்க்கை எளிதானது.

Multiboot USB disk உருவாக்க செயல்முறை மிகவும் எளிது. விண்டோஸ் OS க்கான, இந்த multiboot USB வட்டுகள் WinSetupFromUSB என்று ஒரு பிரபலமான கருவியை பயன்படுத்தி உருவாக்க முடியும். இது ஒரு நிறுவல் வட்டில் பல ISO களை வைக்க அனுமதிக்கிறது.
நீங்கள் விண்டோஸ் மற்றும் லினக்ஸ் ஒன்றை அதே துவக்கக்கூடிய வட்டில் வைக்கலாம் அல்லது Windows 7, Windows 8.1 மற்றும் Windows 10 ஆகியவற்றின் முதன்மை நிறுவல் disk உருவாக்கலாம். மேலும், multiboot USB களை உருவாக்குவது லினக்ஸ் பயனர்களுக்கு மிகவும் உதவியாக இருக்கும், அவை ஒவ்வொன்றும் அதன் பல்வேறு தொகுப்பு அம்சங்களைக் கொண்ட பல்வேறு விநியோகங்களை சமாளிக்க வேண்டியிருக்கும்.
 செயல்முறைக்கு முன்னர், நீங்கள் விண்டோஸ் OS க்கான ISO கோப்புகளைக் கொண்டிருக்கவில்லை என்றால், கீழேயுள்ள இணைப்பு, அவற்றை சட்டப்பூர்வமாக பதிவிறக்க செயல்முறை மூலம் உங்களுக்கு வழிகாட்டும்.
செயல்முறைக்கு முன்னர், நீங்கள் விண்டோஸ் OS க்கான ISO கோப்புகளைக் கொண்டிருக்கவில்லை என்றால், கீழேயுள்ள இணைப்பு, அவற்றை சட்டப்பூர்வமாக பதிவிறக்க செயல்முறை மூலம் உங்களுக்கு வழிகாட்டும்.
விண்டோஸ் 10, 8.1, மற்றும் 7 ஐஎஸ்ஓ கோப்புகள் சட்டப்பூர்வமாக பதிவிறக்க எப்படி விண்டோஸ் சட்டரீதியாக பதிவிறக்கவும்.
 நீங்கள் கணிசமான அளவு USB ப்ளாஷ் டிரைவை ஏற்பாடு செய்ய வேண்டும். மல்டிபூட் USB டிஸ்க்கில் மூன்று விண்டோஸ் ISO களைத் தட்டச்சு செய்ய, உங்களுக்கு 16 ஜிபி ஃபிளாஷ் டிரைவ் தேவை.
நீங்கள் கணிசமான அளவு USB ப்ளாஷ் டிரைவை ஏற்பாடு செய்ய வேண்டும். மல்டிபூட் USB டிஸ்க்கில் மூன்று விண்டோஸ் ISO களைத் தட்டச்சு செய்ய, உங்களுக்கு 16 ஜிபி ஃபிளாஷ் டிரைவ் தேவை.
வழக்கில், நீங்கள் சில துவக்கக்கூடிய USB கருவிகளுக்குத் தேடுகிறீர்கள், இங்கே சில பரிந்துரைகள் இருக்கின்றன.
விண்டோஸ் இல் Multiboot USB Disk ஐ உருவாக்குவது எப்படி?
 WinSetupFromUSB ஐ பதிவிறக்கவும். இந்த கோப்பை பிரித்தெடுக்கவும்.
WinSetupFromUSB ஐ பதிவிறக்கவும். இந்த கோப்பை பிரித்தெடுக்கவும்.
உங்கள் கணினியில் ஃபிளாஷ் டிரைவை இணைக்கவும்.
திறந்த WinSetupFromUSB. உங்கள் OS இன் படி 32-பிட் மற்றும் 64 பிட் பதிப்பைத் திறக்கவும். இது எந்த நிறுவல் இல்லாமல் வேலை செய்யும்.
உங்கள் ஃப்ளாஷ் டிரைவ் பட்டியலிடப்பட்டுள்ளது என்பதை உறுதி செய்து, கீழ்தோன்றும் மெனுவில் தேர்ந்தெடுக்கவும். புதுப்பிப்பு என்பதை கிளிக் செய்தால் பட்டியலில் இல்லை.
Tick Auto அதை FBinst உடன் வடிவமைக்கவும்.
குறிப்பு: இந்த விருப்பத்தை முதல் ISO நிறுவலுக்கு மட்டுமே நீங்கள் தேர்ந்தெடுக்க வேண்டும். UEFI பயன்முறையைப் பயன்படுத்தி உங்கள் கணினி துவக்கப்பட வேண்டுமென்றால் அல்லது உங்கள் காதுகளில் UEFI வித்தியாசமாக இருந்தால், FAT32 ஐ தேர்வு செய்யவும். வேறு, NTFS விருப்பத்துடன் செல்க.
bootable1
மேம்பட்ட விருப்பங்களைக் கிளிக் செய்க.
விஸ்டா / 7/8 / சர்வர் மூல சரிபார்ப்புக்கான தனிபயன் பட்டி பெயர்களைத் தொடவும். கூடுதல் விருப்பங்கள் வெளியேற குறுக்கு (எக்ஸ்) பொத்தானை சொடுக்கவும்.
Win2
உங்கள் multiboot USB க்கான ISO கோப்பைச் சேர்க்க, USB டிஸ்க் உபதேசத்திற்குச் சேர் என்பதன் கீழ் OS க்கு ஒத்த சரிபார்ப்புக் குறியிடுக.
உதாரணமாக, நான் விண்டோஸ் 8.1 ISO ஐ பயன்படுத்துகிறேன்.
குறிப்பு: உங்கள் ISO அளவு 4 Gb ஐ விட பெரியதாக இருந்தால், கோப்பை பகுதிகளாக பிரிக்க ஒரு செய்தியை இது காண்பிக்கும். ஏனெனில் நீங்கள் FAT32 விருப்பத்தை தேர்ந்தெடுத்தீர்கள். சரி என்பதைக் கிளிக் செய்யவும்.
win4Note: WinSetupFromUSB இரட்டை ஐ.எஸ்ஸை ஆதரிக்காது, அதாவது ஒரு ISO இல் 32-பிட் மற்றும் 64 பிட் பதிப்பை கொண்டிருக்க முடியாது. இது பிழை செய்தியை காண்பிக்கும்.
win11
GO கிளிக் செய்யவும். ஒரு தரவு நீக்கம் எச்சரிக்கை செய்தி காட்டப்படும். ஏனென்றால் நீங்கள் ஃப்ளாஷ் இயக்கி வடிவமைக்க தேர்வு செய்துள்ளீர்கள். ஆம் என்பதை கிளிக் செய்யவும்.
குறிப்பு: ஆம் என்பதைக் கிளிக் செய்வதற்கு முன் ஃபிளாஷ் டிரைவ் பெயரை சரிபார்க்கவும். வேறு, நீங்கள் இணைக்கப்பட்ட சில சேமிப்பக மீடியாக்களை வடிவமைப்பதை முடிக்கும்.
Win5
ஒரு எச்சரிக்கை செய்தி அனைத்து பகிர்வுகளும் அழிக்கப்படும் என்று உங்களுக்கு அறிவிக்கப்படும். ஆம் என்பதை கிளிக் செய்யவும்.
Win6
அடுத்து, இது கோப்புறை பெயரைக் கேட்கும். 30 விநாடிகளில் விரும்பியதைத் தட்டச்சு செய்யுங்கள் அல்லது தானாகவே தேர்ந்தெடுக்க வேண்டும். சரி என்பதைக் கிளிக் செய்க.
Win7
இது பூட் மெனு பெயரை கேட்கும். சில PC இல் multiboot USB ஐ இயங்குவதற்கும் ஒரு இயக்க முறைமையைத் தேர்வு செய்யும் போது இது தோன்றும். விண்டோஸ் 8.1 64 பிட் போன்ற உங்கள் விரும்பிய பெயரைத் தட்டச்சு செய்க. சரி என்பதைக் கிளிக் செய்க.
Win8
செயல்முறை முடிக்க சில நிமிடங்கள் எடுக்கும்.
win9
win10
முடிக்க EXIT ஐ கிளிக் செய்க.
Multiboot USB டிஸ்க்கில் இரண்டாம் ISO கோப்பை எவ்வாறு சேர்ப்பது?
கருவி மீண்டும் தொடங்கவும்.
கீழ்தோன்றும் மெனுவில் உங்கள் ஃப்ளாஷ் டிரைவைத் தேர்ந்தெடுக்கவும்.
மேம்பட்ட விருப்பங்கள் என்பதைக் கிளிக் செய்து விஸ்டா / 7/8/10 / Server Source க்கான தனிபயன் மெனு பெயர்களைப் பார்க்கவும்.
FBinst உடன் தானியங்கு வடிவமைப்பைக் கிளிக் செய்ய வேண்டாம். இது உங்கள் முந்தைய ஐஎஸ்ஓ கோப்பை அகற்றும் என்பதால் இது.
உங்கள் மல்டிபூட் USB க்கான இரண்டாவது ISO கோப்பைச் சேர்க்கவும்.
கிளிக் செய்யவும் மற்றும் முந்தைய குறிப்பிட்டுள்ள நடவடிக்கைகளை மீண்டும்.
மேலும் ஐஎஸ்ஓ கோப்புகளை சேர்க்க அதே செயல்முறை பின்பற்றவும்.
 உங்கள் மல்டிபூட் யுஎஸ்பி உருவாக்கிய பின் என்ன செய்ய வேண்டும்?
உங்கள் மல்டிபூட் யுஎஸ்பி உருவாக்கிய பின் என்ன செய்ய வேண்டும்?
இப்போது உங்கள் multiboot USB அப் மற்றும் இயங்கும், அது நடவடிக்கை பார்க்க நேரம். உங்கள் கணினியில் ஃபிளாஷ் டிரைவை செருகி, துவக்க சாதனத்தை USB க்கு அமைக்கவும். பெரும்பாலான பணிமேடைகள் மற்றும் மடிக்கணினிகள் துவக்க மெனுவைத் தூண்டுவதற்கு அர்ப்பணிக்கப்பட்ட விசை உள்ளது. Multiboot USB சுமைகள் பிறகு, பட்டியலில் இருந்து விரும்பிய இயக்க அமைப்பு தேர்வு.
எனவே, இந்த முறையே multiboot USB ஃபிளாஷ் டிரைவை உருவாக்குகிறது, இது ஒரு நேரத்தில் பல இயக்க முறைமைகளுக்கு இடையே தேர்வு செய்ய அனுமதிக்கிறது. ஒரு துவக்கக்கூடிய ஊடகத்தில் அதே OS இன் 32 பிட் மற்றும் 64 பிட் பதிப்பை வைக்க முறைகளைப் பயன்படுத்தவும்.
லேட்டஸ்ட் செய்திகள்
Live : வானிலை நிலவரம் முதல்…ராகுல் காந்தி மீது வழக்கு பதிவு வரை!
December 20, 2024
பாஜக மாநில தலைவர் அண்ணாமலை கைது!
December 20, 2024
நாடாளுமன்ற கூட்டத்தொடர் நிறைவு : ஒரே நாடு தேர்தல் மசோதா முதல்… அமித்ஷா சர்ச்சை பேச்சு வரை…
December 20, 2024




