நீங்கள் ஒரு இடத்தில் இருந்தபடி வேறு இடத்தில் உள்ள கம்ப்யூட்டரை இயக்க சீராக வேலை செய்யும் வழிமுறைகளை இங்கு பதிவிட்டிருக்கிறோம். இவற்றை கொண்டு கம்ப்யூட்டரின் அனைத்து தகவல்களையும் இயக்க முடியும். கம்ப்யூட்டரில் ரிமோட் அக்செஸ் செய்வதற்கான வழிமுறைகளை இந்த தொகுப்பில் பார்ப்போம்.
 ரிமோட் கம்ப்யூட்டர் என்டரன்ஸ் வழிமுறையை கொண்டு இன்டர்நெட் துணையுடன் எவ்வித கம்ப்யூட்டரையும் இயக்க முடியும்.
ரிமோட் கம்ப்யூட்டர் என்டரன்ஸ் வழிமுறையை கொண்டு இன்டர்நெட் துணையுடன் எவ்வித கம்ப்யூட்டரையும் இயக்க முடியும்.
பொதுவாக இதுபோன்ற வழிமுறைகளை பயன்படுத்தி உயர் பதவிகளில் இருப்போர் தங்களது ஊழியர்கள் என்ன செய்கின்றனர் என்பதை பார்த்து தெரிந்து கொள்வர். இதன் மூலம் மற்றவர்களின் கம்ப்யூட்டரை முழுமையாக பயன்படுத்த முடியும். மற்ற கம்ப்யூட்டர்களில் உள்ள தகவல்களை முழுமையாக பார்க்கவும், அவற்றை காப்பி செய்யவும் முடியும்.
இதேபோன்று மற்ற கம்ப்யூட்டரை ஷட் டவுன் செய்யும் வசதியும் கிடைக்கும். சீரான இன்டர்நெட் இணைப்பை கொண்டு மற்றவர்களின் கம்ப்யூட்டரை முழுமையாக பயன்படுத்த முடியும்.
வழிமுறை 1 –
 முதலில் ரிமோட் அக்சஸ் சேவையை வழங்கும் எக்ஸ்டென்ஷனை கூகுள் க்ரோமில் இன்ஸ்டால் செய்ய வேண்டும்.
முதலில் ரிமோட் அக்சஸ் சேவையை வழங்கும் எக்ஸ்டென்ஷனை கூகுள் க்ரோமில் இன்ஸ்டால் செய்ய வேண்டும்.
வழிமுறை 2
செயலி கூகுள் க்ரோமில் சேர்க்கப்பட்டதும் இதனை கூகுள் க்ரோமின் வலதுபுறத்தின் மேல் பக்கம் காண முடியும். இதனை கிளிக் செய்து தொடரச் செய்யும் ஆப்ஷனை கிளிக் செய்ய வேண்டும். இனி உங்களது தகவல்களை இயக்குவதற்கான அனுமதி கோரப்படும், இங்கு அத்றகான அனுமதியை வழங்க வேண்டும்.
வழிமுறை 3
 அடுத்து உங்களது கம்ப்யூட்டரை மற்றொரு கம்ப்யூட்டருடன் இணைக்கவோ அல்லது உங்களது கம்ப்யூட்டரை ஷேர் செய்யக்கோரும் ஆப்ஷன்கள் திரையில் தோன்றும். இங்கு ஷேர் திஸ் கம்ப்யூட்டர் ஆப்ஷனை கிளிக் செய்தால் குறியீடு ஒன்று உருவாக்கப்படும்.
அடுத்து உங்களது கம்ப்யூட்டரை மற்றொரு கம்ப்யூட்டருடன் இணைக்கவோ அல்லது உங்களது கம்ப்யூட்டரை ஷேர் செய்யக்கோரும் ஆப்ஷன்கள் திரையில் தோன்றும். இங்கு ஷேர் திஸ் கம்ப்யூட்டர் ஆப்ஷனை கிளிக் செய்தால் குறியீடு ஒன்று உருவாக்கப்படும்.
வழிமுறை 4
நீங்கள் இணைத்து பயன்படுத்த வேண்டிய நண்பரிடம் உங்களுக்கு அனுப்பப்பட்ட குறியீட்டை பகிரந்து கொள்ள வேண்டும். இவ்வாறு செய்யும் முன் நீங்கள் இன்ஸ்டால் செய்த எக்ஸ்டென்ஷனை உங்களின் நண்பரும் இன்ஸ்டால் செய்திருக்க வேண்டும். அடுத்து நீங்கள் வழங்கிய குறியீட்டை பதிவு செய்ததும், உங்களது நண்பரின் கம்ப்யூட்டர் திரையை உங்களது கம்ப்யூட்டர் திரையில் பார்க்க முடியும்.
வழிமுறை 5
இனி குறியீட்டை வைத்திருக்கும் எவரும் உங்களின் கம்ப்யூட்டரை பயன்படுத்த முடியும். இதே போன்ற மற்றவர்களின் குறியீடு இருந்தால் நீங்களும் அவர்களின் கம்ப்யூட்டரை பயன்படுத்தலாம். டீம் வியூவர் கம்ப்யூட்டர்களை ரிமோட் முறையில் இயக்க பிரபலமான மென்பொருளாக டீம் வியூவர் இருக்கிறது.
டீம் வியூவர் அம்சங்கள் –
 ரிமோட் கம்ப்யூட்டர் அக்சஸ் – டெக்ஸ்ட் சாட்டிங் – வீடியோ காலிங் – ரிமோட் ஃபைல் டிரான்ஸ்ஃபர் – ஸ்கிரீன்ஷாட் கேப்ச்சர் – லாக் கம்ப்யூட்டர் ஸ்கிரீன் டீம் வியூவர் கொண்டு கம்ப்யூட்டர்களை இயக்குவது எப்படி?
ரிமோட் கம்ப்யூட்டர் அக்சஸ் – டெக்ஸ்ட் சாட்டிங் – வீடியோ காலிங் – ரிமோட் ஃபைல் டிரான்ஸ்ஃபர் – ஸ்கிரீன்ஷாட் கேப்ச்சர் – லாக் கம்ப்யூட்டர் ஸ்கிரீன் டீம் வியூவர் கொண்டு கம்ப்யூட்டர்களை இயக்குவது எப்படி?
வழிமுறை 1 –
உங்களது கம்ப்யூட்டரில் டீம் வியூவர் மென்பொருளை டவுன்லோடு செய்து இன்ஸ்டால் செய்யவும். உங்களின் கம்ப்யூட்டர் இன்டர்நெட் இணைப்பு பெற்றிருக்க வேண்டும்.
வழிமுறை 2
இனி யூசர் ஐடி மற்றும் பாஸ்வேர்டு திரையில் தெரியும். உங்களது கம்ப்யூட்டர் நண்பர் பயன்படுத்த வேண்டுமெனில் அவர்களுக்கு இந்த யூசர் ஐடி மற்றும் பாஸ்வேர்டினை வழங்க வேண்டும்.
வழிமுறை 3
நீங்கள் மற்றவர்களின் கம்ப்யூட்டரை பயன்படுத்த வேண்டுமெனில் அவர்களின் யூசர் ஐடி மற்றும் பாஸ்வேர்டினை பெற வேண்டும். அடுத்து Connect To partner ஆப்ஷனை கிளிக் செய்து குறிப்பிட்ட நபரின் யூசர் ஐடி மற்றும் பாஸ்வேர்டை பதிவிட்டு என்டர் பட்டனை கிளிக் செய்யவும்.
வழிமுறை 4
இனி உங்களது கம்ப்யூட்டர் நீங்கள் பயன்படுத்த வேண்டிய கம்ப்யூட்டருடன் இணைந்து கொள்ளும். இணைந்ததும் கம்ப்யூட்டரை பயன்படுத்த துவங்கலாம். ரிமோட் டெஸ்க்டாப் கனெக்ஷன் ரிமோட் டெஸ்க்டாப் கனெக்ஷன் கொண்டு விண்டோஸ் இயங்குதளம் மூலம் இயங்கும் கணினிகளிடையே ரிமோட் முறையில் பயன்படுத்த முடியும்.
இதற்கு இரண்டு விண்டோஸ் கம்ப்யூட்டர்களும் ஒரே நெட்வொர்க் மூலம் இணைக்கப்பட்டிருக்க வேண்டும். இந்த வழிமுறையில் மற்ற கம்ப்யூட்டரில் உள்ள அனைத்து அம்சங்களையும் கம்ப்யூட்டர் முன் இருப்பது போன்று இயக்க முடியும்.
ரிமோட் டெஸ்க்டாப் கனெக்ஷன் பயன்படுத்துவது எப்படி?
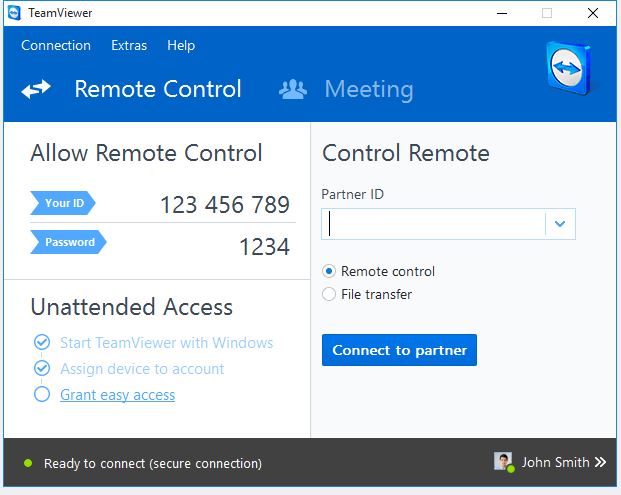 வழிமுறை 1 – முதலில் உங்களது கம்ப்யூட்டரில் உள்ள மைகம்ப்யூட்டர்– பிராப்பர்டீஸ்– அட்வான்ஸ் சிஸ்டம் செட்டிங்ஸ் (My Computer>Properties>Advance system settings) ஆப்ஷன்களை கிளிக் செய்ய வேண்டும்.
வழிமுறை 1 – முதலில் உங்களது கம்ப்யூட்டரில் உள்ள மைகம்ப்யூட்டர்– பிராப்பர்டீஸ்– அட்வான்ஸ் சிஸ்டம் செட்டிங்ஸ் (My Computer>Properties>Advance system settings) ஆப்ஷன்களை கிளிக் செய்ய வேண்டும்.
வழிமுறை 2 அடுத்து ரிமோட் (Remote) ஆப்ஷனில் உள்ள நெட்வொர்க் தரப்பு ஆத்தென்டிகேஷன் வசதி கொண்ட கம்ப்யூட்டர்களை மட்டும் அனுமதிக்க கோரும் (Allow connections only for computer running Remote Desktop with Network Level Authentication) ஆப்ஷனை கிளிக் செய்ய வேண்டும்.
வழிமுறை 3
இனி ஒவ்வொரு முறையும் மற்றவர்களின் கம்ப்யூட்டரை பயன்படுத்த வேண்டிய சூழல் ஏற்பட்டால் ரிமோட் டெஸ்க்டாப் ஆப்ஷனில் கம்ப்யூட்டரின் பெயர் மற்றும் ஐபி (IP) முகவரியை பதிவிட்டு கம்ப்யூட்டரை பயன்படுத்த துவங்கலாம்
